Nếu Excel được setup bên trên PC của tôi, chúng ta có thể tận dụng tối đa những tính năng lập biểu đồ vật nâng lên nhập Word.
Bạn muốn làm gì?
-
Tìm hiểu biết về biểu đồ
Bạn đang xem: Trình bày dữ liệu trong một biểu đồ
-
Cách 1: Tạo biểu đồ cơ bản
-
Chèn biểu đồ vật bằng phương pháp nhúng biểu đồ vật nhập tư liệu của bạn
-
Dán biểu đồ Excel được nối kết vào tài liệu của bạn
-
Sắp xếp tài liệu trang tính Excel
-
-
Cách 2: Thay thay đổi sắp xếp hoặc loại biểu đồ
-
gí dụng sắp xếp biểu đồ vật toan sẵn
-
gí dụng loại biểu đồ vật toan sẵn
-
Thay thay đổi định hình của bộ phận biểu đồ vật Theo phong cách thủ công
-
-
Cách 3: Thêm hoặc vô hiệu title hoặc nhãn dữ liệu
-
Thêm title biểu đồ
-
Thêm chi tiêu đề trục
-
Thêm nhãn dữ liệu
-
-
Cách 4: Hiển thị hoặc ẩn chú giải
-
Bước 5: Hiển thị hoặc ẩn những trục hoặc đàng lưới của biểu đồ vật chính
-
Bước 6: Di fake hoặc thay đổi size biểu đồ
-
Di chuyển biểu đồ
-
Đổi kích khuôn khổ biểu đồ
-
-
Cách 7: Lưu biểu đồ vật thực hiện mẫu
Tìm hiểu biết về biểu đồ
Biểu đồ vật được dùng làm hiển thị những chuỗi tài liệu số theo đòi định dạng đồ họa sẽ giúp việc nắm rõ lượng rộng lớn tài liệu và quan hệ giữa các chuỗi dữ liệu sự so sánh trở thành dễ dàng và đơn giản rộng lớn.
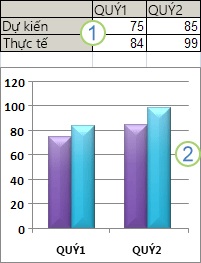
1. Dữ liệu trang tính
2. Biểu đồ được tạo từ dữ liệu trang tính
Excel tương hỗ nhiều loại biểu đồ vật sẽ giúp chúng ta hiển thị tài liệu theo đòi cách thức với ý nghĩa so với người coi của công ty. Khi chúng ta tạo nên một biểu đồ vật hoặc thay cho thay đổi biểu đồ vật hiện tại với, chúng ta có thể lựa chọn từ khá nhiều loại biểu đồ vật không giống nhau (chẳng hạn như biểu đồ vật cột hoặc biểu đồ hình tròn) và những loại con cái của bọn chúng (chẳng hạn như biểu đồ vật cột xếp ck hoặc biểu đồ hình tròn 3-D). quý khách hàng cũng rất có thể tạo nên biểu đồ vật phối kết hợp bằng phương pháp dùng nhiều loại biểu đồ vật nhập biểu đồ vật của tôi.
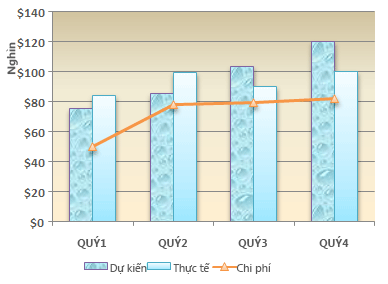
Để hiểu thêm vấn đề về những loại biểu đồ vật tuy nhiên chúng ta có thể lựa chọn nhập Excel, hãy coi Các loại biểu đồ vật sẵn với.
Nhận biết những bộ phận của biểu đồ
Biểu đồ vật với nhiều thành phần. Một số thành phần nhập số này được hiển thị theo đòi mặc định, những bộ phận không giống rất có thể được thêm vô Lúc cần. quý khách hàng rất có thể thay cho thay đổi cơ hội hiển thị của những bộ phận biểu đồ vật bằng phương pháp dịch chuyển bộ phận quý phái địa điểm không giống nhập biểu đồ vật, đổi kích cỡ bộ phận, hoặc thay cho thay đổi định hình. quý khách hàng cũng rất có thể vô hiệu bộ phận biểu đồ vật tuy nhiên chúng ta không thích hiển thị.
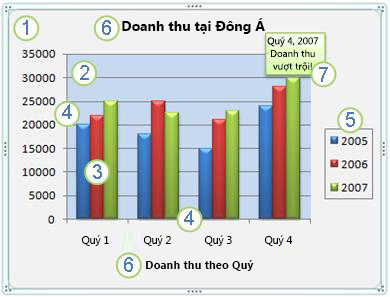
1. điểm sơ đồ vật của biểu đồ vật.
2. vùng vẽ của biểu đồ vật.
3. điểm tài liệu của chuỗi dữ liệu được vẽ bên trên biểu đồ vật.
4. Trục ngang (thể loại) và dọc (giá trị) trục tuy nhiên những tài liệu được biểu thị dọc từ nhập biểu đồ vật.
5. ghi chú của biểu đồ vật.
6. Một biểu đồ vật và title trục tuy nhiên chúng ta có thể sử dụng nhập biểu đồ vật.
7. Một nhãn dữ liệu tuy nhiên chúng ta có thể dùng nhằm xác lập những cụ thể của một điểm tài liệu nhập chuỗi tài liệu.
Sửa thay đổi biểu đồ vật cơ bạn dạng nhằm đáp ứng nhu cầu yêu cầu của bạn
Sau khi chúng ta tạo nên một biểu đồ vật, chúng ta có thể sửa thay đổi bất kỳ thành phần nào là của biểu đồ vật cơ. Ví dụ, chúng ta có thể ham muốn thay cho thay đổi cơ hội hiển thị trục, thêm thắt title biểu đồ vật, di chuyển hoặc ẩn chú giải, hoặc hiển thị thành phần biểu đồ bổ sung.
Để sửa thay đổi biểu đồ vật, chúng ta với thể:
-
Thay thay đổi cơ hội hiển thị của trục biểu đồ Bạn rất có thể chỉ định và hướng dẫn thang đo của trục và kiểm soát và điều chỉnh khoảng cách trong số những độ quý hiếm hoặc chuyên mục được hiển thị. Để hùn biểu đồ vật của công ty dễ nhìn đọc rộng lớn, chúng ta cũng rất có thể thêm thắt những nhãn kiểm nhập trục và chỉ định khoảng cơ hội mà chúng sẽ xuất hiện.
-
Thêm chi tiêu đề và nhãn tài liệu nhập biểu đồ Để hùn thực hiện rõ ràng vấn đề xuất hiện tại nhập biểu đồ vật của tôi, chúng ta có thể thêm thắt title biểu đồ vật, title trục và nhãn tài liệu.
-
Thêm chú giải hoặc bảng dữ liệu Bạn có thể hiện hoặc ẩn chú giải, thay cho đổi vị trí ghi chú hoặc sửa đổi các mục chú giải. Trong một số trong những biểu đồ vật, chúng ta cũng rất có thể hiển thị bảng dữ liệu biểu phím chú giải biểu đồ vật và những độ quý hiếm được trình diễn nhập biểu đồ vật.
-
Áp dụng tùy lựa chọn đặc biệt quan trọng cho từng loại biểu đồ Các đàng đặc biệt quan trọng (chẳng hạn như đường cao-thấp và đàng xu hướng), thanh (chẳng hạn như thanh lên-xuống và thanh lỗi), ghi lại dữ liệu, và những tùy lựa chọn không giống sẵn dùng mang đến những loại biểu đồ khác.
Áp dụng sắp xếp biểu đồ vật và kiểu biểu đồ toan sẵn để sở hữu kiểu dáng thường xuyên nghiệp
Thay vì thêm thắt hoặc thay cho đổi bộ phận biểu đồ vật hoặc định hình biểu đồ vật Theo phong cách tay chân, chúng ta có thể nhanh gọn lẹ vận dụng sắp xếp biểu đồ vật và kiểu biểu đồ toan sẵn mang đến biểu đồ vật của tôi. Word cung cấp một loạt những bố trí và kiểu toan sẵn hữu ích mà quý khách có thể chọn, tuy nhiên chúng ta có thể tinh nghịch chỉnh bố trí hoặc loại nếu cần bằng cách tiến hành thay cho đổi tay chân mang đến bố trí và định dạng của từng thành phần biểu đồ riêng biệt lẻ, ví dụ như điểm biểu đồ, vùng vẽ, chuỗi tài liệu hoặc chú giải của biểu đồ.
Khi chúng ta vận dụng sắp xếp biểu đồ vật toan sẵn, một tụ hợp những bộ phận biểu đồ vật rõ ràng (chẳng hạn như title, ghi chú, bảng dữ liệu hoặc nhãn dữ liệu) sẽ tiến hành hiển thị theo đòi một cơ hội bố trí rõ ràng nhập biểu đồ vật của công ty. quý khách hàng rất có thể lựa chọn kể từ một loạt những sắp xếp đa dạng mẫu mã được cung ứng cho từng loại biểu đồ vật.
Khi chúng ta vận dụng loại biểu đồ vật toan sẵn, biểu đồ sẽ được định dạng phối hợp chủ thể của tư liệu tuy nhiên chúng ta tiếp tục vận dụng, nhằm biểu đồ vật của công ty phù phù hợp với màu chủ đề (tập hợp ý màu), phông chữ chủ thể (tập hợp ý phông chữ nhan đề và thân thiết văn bản), gần giống cảm giác chủ thể (tập hợp ý cảm giác đàng kẻ và color tô) của tổ chức triển khai chúng ta hoặc của riêng biệt chúng ta.
Bạn ko thể tạo nên sắp xếp hoặc loại biểu đồ vật của riêng biệt bản thân, tuy nhiên chúng ta có thể tạo nên khuôn mẫu biểu đồ vật, vốn liếng bao hàm sắp xếp và định hình biểu đồ vật tuy nhiên mình thích.
Thêm định hình dễ nhìn nhập biểu đồ
Ngoài việc vận dụng loại biểu đồ vật toan sẵn, chúng ta có thể dễ dàng và đơn giản áp dụng định dạng mang đến từng bộ phận biểu đồ vật riêng biệt lẻ ví dụ như ghi lại tài liệu, điểm biểu đồ, vùng vẽ, số và văn bản nhập chi tiêu đề và nhãn để đưa đến dung mạo tuỳ chỉnh, dễ nhìn mang đến biểu đồ của quý khách. Bạn có thể áp dụng những kiểu hình dạng và loại WordArt rõ ràng, và cũng rất có thể định hình những hình và văn bạn dạng của bộ phận biểu đồ vật Theo phong cách tay chân.
Để thêm thắt định hình, chúng ta với thể:
-
Tô thành phần biểu đồ Bạn rất có thể dùng những dạng tô color, hoạ tiết, hình ảnh và thay đổi màu sắc sẽ giúp lôi cuốn sự xem xét nhập những bộ phận biểu đồ vật rõ ràng.
-
Thay thay đổi đàng viền phía ngoài của bộ phận biểu đồ Bạn rất có thể dùng màu, kiểu đường kẻ và độ dày của đường nhằm nhấn mạnh vấn đề những bộ phận biểu đồ vật.
-
Thêm cảm giác đặc biệt quan trọng mang đến bộ phận biểu đồ Bạn rất có thể vận dụng những cảm giác đặc biệt quan trọng, chẳng hạn như đổ bóng, phản chiếu, vầng sáng, cạnh lờ mờ, góc xiên và xoay 3-D cho những hình của thành phần biểu đồ, đưa đến dung mạo hoàn hảo mang đến biểu đồ vật của công ty.
-
Định dạng văn bản và số Bạn có thể định dạng văn bản và số nhập title, nhãn và vỏ hộp văn bạn dạng bên trên biểu đồ vật như so với văn bạn dạng và số bên trên trang tính. Để thực hiện nổi trội văn bạn dạng và số, chúng ta thậm chí là rất có thể vận dụng những loại WordArt.
Dùng lại biểu đồ bằng cách tạo mẫu biểu đồ
Nếu mình thích sử dụng lại một biểu đồ vật tuy nhiên chúng ta tiếp tục tùy chỉnh nhằm đáp ứng nhu cầu yêu cầu của tôi, chúng ta có thể lưu biểu đồ đó bên dưới dạng mẫu biểu đồ (*.crtx) nhập thư mục mẫu biểu đồ. Khi chúng ta tạo nên một biểu đồ vật, chúng ta có thể vận dụng khuôn mẫu biểu đồ vật như so với ngẫu nhiên loại biểu đồ vật dựng sẵn nào là không giống. Thật rời khỏi, mẫu biểu đồ đó là loại biểu đồ tùy chỉnh — quý khách cũng có thể dùng chúng để thay cho đổi loại biểu đồ của biểu đồ hiện có. Nếu chúng ta thông thường xuyên dùng một khuôn mẫu biểu đồ vật rõ ràng, thì chúng ta có thể lưu nó bên dưới dạng loại biểu đồ vật đem toan.
Đầu Trang
Bước 1: Tạo biểu đồ cơ bản
Bạn rất có thể thêm thắt biểu đồ vật nhập tư liệu Word của tôi theo đòi 1 trong các nhị cách: chèn biểu đồ vật bằng phương pháp nhúng nhập tư liệu Word, hoặc dán biểu đồ Excel vào tài liệu Word vốn liếng được nối kết với tài liệu nhập trang tính Office Excel 2007. Điểm khác lạ ở chính giữa biểu đồ vật nhúng và biểu đồ vật nối kết là địa điểm tàng trữ dữ liệu và cách quý khách cập nhật dữ liệu sau thời điểm fake tài liệu nhập tư liệu Word.
Lưu ý: Một vài ba loại biểu đồ vật đòi hỏi phương pháp bố trí tài liệu rõ ràng nhập trang tính Excel. Để hiểu thêm vấn đề, hãy coi Sắp xếp tài liệu trang tính Excel.
Chèn biểu đồ vật bằng phương pháp nhúng biểu đồ vật nhập tư liệu của bạn
Khi chúng ta nhúng biểu đồ vật Excel, thì vấn đề nhập tệp Word sẽ không còn thay cho thay đổi nếu như khách hàng thay cho thay đổi tệp Excel mối cung cấp. Các đối tượng người tiêu dùng nhúng trở nên một trong những phần của tệp Word và sau thời điểm được chèn thì ko còn một phần của tệp nguồn nữa.
Vì vấn đề trọn vẹn được chứa nhập tư liệu Word, cho nên việc nhúng tiếp tục hữu ích khi chúng ta không thích vấn đề này phản ánh những thay cho thay đổi nhập tệp nguồn, hoặc Lúc quý khách ko muốn người nhận tài liệu bận tâm cho tới việc update vấn đề được nối kết.
-
Trong tài liệu Word, quý khách hãy bấm Chèn > Biểu đồ.
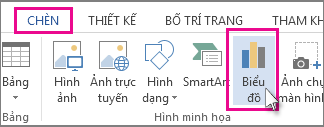
-
Hãy chọn kiểu biểu đồ quý khách muốn, chẳng hạn như biểu đồ hình cột hoặc biểu đồ hình tròn và bấm OK. (Nếu quý khách ko vững chắc cần chọn kiểu nào, hãy di chuyển xuống danh sách Tất cả Biểu đồ để coi trước mỗi kiểu.)
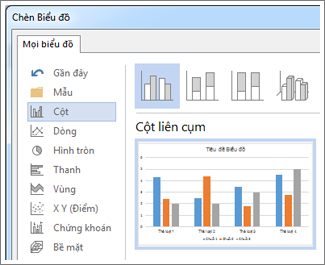
-
Nhập dữ liệu của quý khách vào bảng tính sẽ tự động mở bằng biểu đồ. Biểu đồ vật tiếp tục update nhằm phù phù hợp với tài liệu sau khi chúng ta kết thúc nhập tài liệu vào trong 1 dù và dịch chuyển cho tới dù tiếp sau.
Đầu Trang
Dán biểu đồ Excel được nối kết vào tài liệu của bạn
Bạn rất có thể tạo nên và sao chép biểu đồ vật nhập trang tính Excel 2007 mặt mũi ngoài và dán phiên bản biểu đồ vật được nối kết vào tài liệu Word của bản thân. Khi nối kết biểu đồ vật, vấn đề rất có thể được update Lúc sửa thay đổi trang tính Excel phía bên ngoài. Dữ liệu nối kết được tàng trữ nhập trang tính Excel. Tài liệu Word chỉ lưu trữ chỉ vị trí của tệp nguồn và hiển thị vấn đề đại diện thay mặt mang đến dữ liệu nối kết.
Việc links cũng hữu ích Lúc mình thích bao hàm vấn đề được lưu lưu giữ song lập, ví dụ như tài liệu được tích lũy vì như thế thành phần không giống và khi chúng ta cần thiết update vấn đề cơ nhập một tư liệu Word. Để hiểu thêm vấn đề về kiểu cách tạo nên biểu đồ vật nhập Excel, hãy coi mục Tạo biểu đồ vật.
-
Trong Excel, hãy chọn biểu đồ bằng cách bấm vào đường viền của biểu đồ vật, tiếp sau đó bên trên tab Trang chủ, nhập group Bảng tạm, hãy bấm Cắt.
Biểu đồ vật bị loại bỏ, tuy nhiên tài liệu vẫn nằm trong Excel.
-
Trong Word, hãy bấm vào điểm quý khách muốn chèn biểu đồ vật nhập tư liệu.
-
Trên tab Trang đầu, nhập nhóm Bảng tạm, bấm Dán.
Nút Tùy lựa chọn Dán chỉ báo rằng biểu đồ vật được nối kết với tài liệu nhập Excel.
-
Lưu tư liệu Word với biểu đồ vật tuy nhiên chúng ta đã nối kết với dữ liệu nhập Excel.
Khi chúng ta lật lại tư liệu Word, hãy bấm Có nhằm update tài liệu Excel.
Bạn cũng rất có thể tạo nên dạng trình diễn vấn đề trực quan liêu bằng cách sử dụng đồ họa SmartArt. Để hiểu thêm vấn đề, hãy coi Tạo hình họa SmartArt.
Đầu Trang
Sắp xếp tài liệu trang tính Excel
Đối với hầu hết biểu đồ, như biểu đồ cột hoặc thanh, quý khách có thể vẽ dữ liệu bởi bản thân sắp xếp theo đòi hàng hoặc cột bên trên trang tính trở nên một biểu đồ. Tuy nhiên, một số loại biểu đồ (như biểu đồ hình tròn trụ hoặc bong bóng) yêu thương khao khát phương pháp sắp xếp dữ liệu rõ ràng.
-
Trên trang tính, hãy bố trí tài liệu tuy nhiên mình thích vẽ nhập biểu đồ vật.
Dữ liệu rất có thể được bố trí theo đòi sản phẩm hoặc cột — Excel sẽ tự động xác định cách tốt nhất để vẽ dữ liệu nhập biểu đồ. Một số loại biểu đồ (như biểu đồ hình tròn trụ hoặc bong bóng) yêu thương khao khát phương pháp sắp xếp dữ liệu rõ ràng như tế bào miêu tả nhập bảng sau.
Đối với loại biểu đồ vật này
Sắp xếp dữ liệu
Biểu đồ vật cột, thanh, đàng, điểm, mặt phẳng hoặc radar
Trong những cột hoặc những sản phẩm, ví dụ điển hình như:
Lorem
Ipsum
1
2
3
4
Hoặc:
Lorem
1
3
Ipsum
2
4
Biểu đồ vật hình tròn trụ hoặc vành khuyên răn bị cắt
Đối với 1 chuỗi dữ liệu, nhập một cột hoặc sản phẩm tài liệu và một cột hoặc sản phẩm nhãn tài liệu, ví dụ điển hình như:
Một
1
B
2
C
3
Hoặc:
Một
B
C
1
2
3
Đối với khá nhiều chuỗi tài liệu, trong vô số nhiều cột hoặc sản phẩm tài liệu và một cột hoặc sản phẩm nhãn tài liệu, ví dụ điển hình như:
Một
1
2
B
3
4
C
5
6
Hoặc:
Một
B
C
1
2
3
4
5
6
Biểu đồ vật XY (phân tán) hoặc bong bóng
Trong những cột, bịa đặt độ quý hiếm x nhập cột thứ nhất và độ quý hiếm hắn ứng rồi cho tới độ quý hiếm size khủng hoảng bong bóng nhập cột ngay tắp lự kề, như vậy này:
X
y
Kích khuôn khổ bong bóng
1
2
3
4
5
6
Biểu đồ vật bệnh khoán
Trong những cột hoặc sản phẩm theo đòi thứ tự sau, sử dụng thương hiệu hoặc ngày thực hiện nhãn:
giá trị cao, độ quý hiếm thấp và độ quý hiếm đóng góp cửa
LIKE
Ngày
Xem thêm: Phân biệt cấu trúc Since và For chuẩn nhất - Step Up English
High
Thấp
Đóng
1/1/2002
46,125
42
44,063
Hoặc:
Ngày
1/1/2002
High
46,125
Thấp
42
Đóng cửa
44,063
-
Chọn các dù chứa dữ liệu mà quý khách muốn sử dụng mang đến biểu đồ.
Mẹo: Nếu quý khách chỉ chọn một dù, Excel sẽ tự động vẽ tất cả các dù chứa dữ liệu ngay tắp lự kề với dù đó vào biểu đồ. Nếu các dù mà quý khách muốn vẽ nhập điểm biểu đồ ko nằm nhập một phạm vi liên tục, quý khách có thể chọn các dù hoặc phạm vi ko ngay tắp lự kề miễn sao vùng lựa chọn với hình chữ nhật. quý khách hàng cũng rất có thể ẩn những sản phẩm hoặc cột tuy nhiên chúng ta không thích vẽ nhập biểu đồ vật.
Cách chọn dù, phạm vi, hàng hoặc cột
Để chọn
Làm thế này
Một dù đơn
Bấm nhập dù hoặc nhấn phím mũi thương hiệu nhằm dịch chuyển cho tới dù.
Một khoảng tầm những ô
Bấm nhập dù thứ nhất trong vòng này rồi kéo cho tới dù sau cùng hoặc nhấn lưu giữ SHIFT nhập khi chúng ta nhấn những phím mũi thương hiệu nhằm không ngừng mở rộng vùng lựa chọn.
Bạn cũng rất có thể lựa chọn dù thứ nhất trong vòng này rồi nhấn F8 nhằm không ngừng mở rộng vùng lựa chọn bằng phương pháp dùng những phím mũi thương hiệu. Để ngừng việc không ngừng mở rộng vùng lựa chọn, hãy nhấn F8 một lần tiếp nữa.
Một phạm vi lớn những ô
Bấm nhập dù thứ nhất nhập phạm vi này rồi nhấn lưu giữ SHIFT nhập khi chúng ta nhấp vào dù sau cùng nhập phạm vi này. quý khách hàng rất có thể cuộn nhằm khiến cho dù sau cùng rất có thể nhận ra được.
Tất cả dù bên trên trang tính
Bấm nút Chọn Tất cả.

Để chọn toàn bộ trang tính, quý khách cũng có thể nhấn Ctrl+A.
Nếu trang tính có chứa dữ liệu, nhấn Ctrl+A sẽ chọn vùng hiện tại. Nhấn Ctrl+A lần thứ nhị sẽ chọn toàn bộ trang tính.
Phạm vi những dù hoặc những dù ko ngay tắp lự kề
Chọn dù đầu tiên hoặc phạm vi dù rồi nhấn giữ Ctrl nhập lúc chọn các dù hoặc phạm vi khác.
Bạn cũng có thể chọn dù đầu tiên hoặc phạm vi dù rồi nhấn Shift+F8 để thêm thắt một dù hoặc một phạm vi dù ko liền kề khác vào vùng chọn. Để ngừng thêm thắt dù hoặc các phạm vi dù vào vùng chọn, nhấn Shift+F8 lại.
Lưu ý: Bạn ko thể diệt vứt lựa chọn 1 dù hoặc một phạm vi dù ở một vùng lựa chọn ko ngay tắp lự kề tuy nhiên ko diệt vứt toàn cỗ vùng lựa chọn cơ.
Toàn cỗ sản phẩm hoặc cột
Hãy bấm đầu đề hàng hoặc cột.
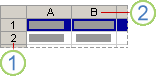
1. Đầu đề hàng
2. Đầu đề cột
Bạn cũng có thể lựa chọn các dù nhập một hàng hoặc cột bằng cách chọn dù đầu tiên rồi nhấn Ctrl+Shift+phím Mũi thương hiệu (Mũi thương hiệu Phải hoặc Mũi thương hiệu Trái đối với hàng, Mũi thương hiệu Lên hoặc Mũi thương hiệu Xuống đối với cột).
Nếu hàng hoặc cột đó chứa dữ liệu, nhấn Ctrl+Shift+phím Mũi thương hiệu sẽ chọn hàng hoặc cột đó tới dù được sử dụng lượt cuối. Nhấn Ctrl+Shift+phím Mũi thương hiệu lần thứ nhị sẽ chọn toàn bộ hàng hoặc cột.
Các cột hoặc sản phẩm ngay tắp lự kề
Kéo qua quýt các đầu đề hàng hoặc đầu đề cột. Hoặc chọn hàng hoặc cột đầu tiên; sau đó nhấn giữ Shift trong những khi chọn hàng hoặc cột cuối cùng.
Các cột hoặc sản phẩm ko ngay tắp lự kề
Bấm chi tiêu đề cột hoặc hàng của hàng hoặc cột đầu tiên nhập vùng chọn của quý khách. Sau đó nhấn giữ Ctrl trong những khi quý khách bấm chi tiêu đề cột hoặc hàng của các hàng hoặc cột khác mà quý khách muốn thêm thắt vào vùng chọn.
Ô thứ nhất hoặc dù sau cùng nhập một sản phẩm hoặc cột
Lựa chọn một dù nhập hàng hoặc cột đó rồi nhấn Ctrl+phím Mũi thương hiệu (Mũi thương hiệu Phải hoặc Mũi thương hiệu Trái đối với hàng, Mũi thương hiệu Lên hoặc Mũi thương hiệu Xuống đối với cột).
Ô thứ nhất hoặc dù sau cùng bên trên một trang tính hoặc nhập một bảng Microsoft Office Excel
Hãy nhấn Ctrl+Home để chọn dù đầu tiên bên trên trang tính hoặc nhập danh sách Excel.
Hãy nhấn Ctrl+End để chọn dù cuối cùng bên trên trang tính hoặc nhập danh sách Excel chứa dữ liệu hoặc định dạng.
Các dù cho đến dù sử dụng lượt cuối bên trên trang tính (góc bên dưới mặt mũi phải)
Chọn dù đầu tiền rồi nhấn Ctrl+Shift+End để mở rộng vùng chọn các dù tới dù cuối cùng được dùng bên trên trang tính (góc dưới mặt mũi phải).
Các dù cho đến đầu trang tính
Lựa chọn dù đầu tiên rồi nhấn Ctrl+Shift+Home để mở rộng vùng chọn dù tới đầu trang tính.
Nhiều dù rộng lớn hoặc không nhiều dù rộng lớn đối với vùng lựa chọn hiện tại hoạt
Nhấn giữ Shift trong những khi bấm dù cuối cùng quý khách muốn fake vào nhập vùng chọn mới. Phạm vi hình chữ nhật giữa dù hiện hoạt và dù mà quý khách bấm sẽ tạo thành vùng chọn mới.
Để diệt vứt một vùng lựa chọn dù, hãy nhấp vào ngẫu nhiên dù nào là bên trên trang tính.
-
Trên tab Chèn, nhập nhóm Biểu đồ, thực hiện một nhập các việc sau:
-
Bấm vào loại biểu đồ, sau đó bấm vào loại con cái của biểu đồ mà quý khách muốn sử dụng.
-
Để coi toàn bộ những loại biểu đồ vật sẵn với, hãy bấm vào trong 1 loại biểu đồ vật, rồi nhấp vào mục thực đơn Tất cả những Loại Biểu đồ hoặc Xem thêm nhằm hiển thị vỏ hộp thoại Chèn Biểu đồ, nhấp vào mũi thương hiệu nhằm cuộn qua quýt toàn bộ những loại biểu đồ vật và những loại con cái của biểu đồ vật, rồi nhấp vào những biểu đồ vật tuy nhiên mình thích dùng.
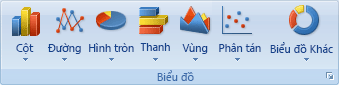
Một Mẹo hiển thị thương hiệu của loại biểu đồ Lúc quý khách dừng con cái trỏ chuột bên trên loại biểu đồ hoặc loại con cái của biểu đồ ngẫu nhiên. Để hiểu thêm vấn đề về những loại biểu đồ vật tuy nhiên chúng ta có thể dùng, hãy coi Các loại biểu đồ vật sẵn với.
-
-
Theo đem toan, biểu đồ được để nhập trang tính bên dưới dạng biểu đồ nhúng. Nế́u quý khách muốn để biểu đồ nhập trang tính biểu đồ riêng biệt biệt, quý khách có thể thay cho đổi vị trí của nó bằng phương pháp thực hiện như sau:
-
Bấm nhập biểu đồ nhúng nhằm lựa chọn nó.
Thao tác này tiếp tục hiển thị tab Công cụ Biểu đồ.
-
Trên tab Thiết kế, nhập nhóm Vị trí, bấm Di chuyển Biểu đồ.

-
Dưới Chọn điểm quý khách muốn để biểu đồ, thực hiện một nhập các việc sau:
-
Đê ̉hiển thị biểu đồ nhập trang tính biểu đồ, bấm Trang tính mới.
Nếu quý khách muốn thay cho thế thương hiệu được đề xuất mang đến biểu đồ, quý khách có thể gõ thương hiệu mới vào hộp Trang tính mới.
-
Để hiển thị biểu đồ như một biểu đồ nhúng nhập trang tính, bấm Đối tượng trong, sau đó bấm vào một trang tính nhập hộp Đối tượng trong.
-
-
-
Để tạo nên thời gian nhanh một biểu đồ vật dựa vào loại biểu đồ vật đem toan, hãy lựa chọn tài liệu tuy nhiên mình thích dùng mang đến biểu đồ vật, rồi nhấn ALT+F1. Khi chúng ta nhấn ALT+F1, biểu đồ vật sẽ tiến hành hiển thị bên dưới dạng biểu đồ vật được nhúng.
-
Khi chúng ta tạo nên biểu đồ vật, Excel tiếp tục xác lý thuyết của chuỗi tài liệu dựa vào số lượng hàng và cột nhập trang tính được bao hàm nhập biểu đồ vật. Sau khi chúng ta tạo nên biểu đồ vật, chúng ta có thể thay cho thay đổi cơ hội những sản phẩm và cột ở trang tính được biểu thị nhập biểu đồ vật bằng phương pháp giao hàng trở nên cột hoặc ngược lại.
-
Nếu chúng ta không thể cần thiết biểu đồ vật nữa, chúng ta có thể xoá nó. Bấm nhập biểu đồ nhằm lựa chọn nó, rồi nhấn DELETE.
Đầu Trang
Bước 2: Thay thay đổi sắp xếp hoặc loại biểu đồ
Sau khi chúng ta tạo nên một biểu đồ vật, chúng ta có thể thay cho thay đổi dung mạo của biểu đồ vật tức thì ngay tắp lự. Thay vì thêm thắt hoặc thay cho đổi bộ phận biểu đồ vật hoặc định hình biểu đồ vật Theo phong cách tay chân, chúng ta có thể nhanh gọn lẹ vận dụng sắp xếp và kiểu toan sẵn mang đến biểu đồ vật của tôi. Word cung cấp một loạt những bố trí và kiểu toan sẵn hữu ích (còn gọi là bố trí thời gian nhanh và kiểu nhanh) tuy nhiên chúng ta có thể lựa chọn, tuy nhiên chúng ta có thể tùy chỉnh bố trí hoặc loại nếu cần bằng cách thay cho đổi bố trí và định dạng của từng thành phần biểu đồ riêng biệt lẻ Theo phong cách tay chân.
Áp dụng sắp xếp biểu đồ vật toan sẵn
-
Bấm nhập biểu đồ vật tuy nhiên mình thích định hình bằng phương pháp dùng sắp xếp biểu đồ vật toan sẵn.
Thao tác này tiếp tục hiển thị tab Công cụ Biểu đồ, thêm thắt những tab Thiết kế và Định dạng.
-
Trên tab Thiết kế, nhập group Bố trí Biểu đồ, nhấp vào Bố trí Nhanh, rồi nhấp vào sắp xếp biểu đồ vật tuy nhiên mình thích dùng.
Để coi toàn bộ những sắp xếp sẵn với, bấm vào Xem thêm thắt

Đầu Trang
Áp dụng loại biểu đồ vật toan sẵn
-
Bấm nhập biểu đồ vật tuy nhiên mình thích định hình bằng phương pháp dùng loại biểu đồ vật toan sẵn.
Thao tác này tiếp tục hiển thị Công cụ Biểu đồ, thêm thắt những tab Thiết kế và Định dạng.
-
Trên tab Thiết kế, nhập nhóm Kiểu Biểu đồ, hãy bấm vào loại biểu đồ vật tuy nhiên quý khách muốn dùng.

Để coi toàn bộ những loại biểu đồ vật được xác lập trước, hãy bấm xem thêm thắt

Đầu Trang
Thay thay đổi định hình của bộ phận biểu đồ vật Theo phong cách thủ công
-
Bấm vào biểu đồ hoặc bộ phận biểu đồ vật tuy nhiên mình thích thay cho thay đổi loại, hoặc thực hiện như sau nhằm lựa chọn 1 bộ phận biểu đồ vật kể từ list những bộ phận biểu đồ vật.
-
Bấm vào một biểu đồ để hiển thị Công cụ Biểu đồ.
-
Trên tab Định dạng, nhập group Vùng lựa chọn Hiện tại, hãy nhấp vào mũi thương hiệu lân cận vỏ hộp Thành phần Biểu đồ, rồi nhấp vào bộ phận biểu đồ vật tuy nhiên quý khách muốn.
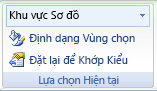
-
-
Trên tab Định dạng, tiến hành ngẫu nhiên thao tác nào là sau đây:
-
Để định hình ngẫu nhiên bộ phận biểu đồ vật nào là được lựa chọn, nhập group Vùng chọn Hiện tại, hãy bấm nhập Định dạng Vùng chọn, rồi lựa chọn tùy lựa chọn định hình tuy nhiên mình thích.
-
Để toan hình trạng của một bộ phận biểu đồ vật được lựa chọn, nhập group Kiểu Hình dạng, hãy nhấp vào loại mình thích hoặc bấm Tô Hình dạng, Viền ngoài Hình dạng, hoặc Hiệu ứng Hình dạng, rồi lựa chọn tùy lựa chọn định hình tuy nhiên mình thích.
-
Để định hình văn bạn dạng của một bộ phận biểu đồ vật được lựa chọn bằng phương pháp sử dụng WordArt, nhập group Kiểu WordArt, hãy nhấp vào loại mình thích hoặc bấm Tô Văn bản, Viền ngoài Văn bản, hoặc Hiệu ứng Văn bản, rồi lựa chọn tùy lựa chọn định hình tuy nhiên mình thích.
Lưu ý: Sau khi chúng ta vận dụng một loại WordArt, quý khách ko thể loại bỏ định dạng WordArt. Nếu chúng ta không thích sử dụng loại WordArt tuy nhiên chúng ta tiếp tục vận dụng, chúng ta có thể lựa chọn 1 loại WordArt không giống, hoặc chúng ta có thể bấm Hoàn tác bên trên Thanh công cụ Truy nhập Nhanh để trở về định dạng văn bản trước đó.
Mẹo: Để dùng định hình văn bạn dạng thường thì nhằm định hình văn bạn dạng nhập bộ phận biểu đồ vật, chúng ta có thể nhấp chuột nên hoặc lựa chọn văn bạn dạng, rồi nhấp vào tùy lựa chọn định hình mình thích bên trên thanh công cụ Mini. quý khách hàng cũng rất có thể dùng những nút định hình bên trên Ribbon (tab Trang chủ, group Phông).
-
Đầu Trang
Bước 3: Thêm hoặc vô hiệu title hoặc nhãn dữ liệu
Để hùn biểu đồ vật dễ dàng nắm bắt rộng lớn, chúng ta có thể thêm thắt những title, ví dụ như title biểu đồ vật và title trục. Tiêu đề trục thông thường sẵn sử dụng mang đến toàn bộ những trục rất có thể hiển thị nhập biểu đồ vật, bao hàm trục thâm thúy (chuỗi) nhập biểu đồ vật 3-D. Một vài ba loại biểu đồ vật (ví dụ như biểu đồ radar) với trục, tuy nhiên ko thể hiển thị title trục. Các loại biểu đồ vật không tồn tại trục (chẳng hạn như biểu đồ vật hình tròn trụ và vành khuyên răn bị cắt) cũng ko thể hiển thị title trục.
Bạn cũng rất có thể nối kết title biểu đồ vật và trục với văn bạn dạng tương ứng nhập dù trang tính bằng phương pháp tạo nên tham ô chiếu cho tới những dù này. Các title được nối kết tiếp tục tự động hóa được update nhập biểu đồ vật khi chúng ta thay cho thay đổi văn bản ứng bên trên trang tính.
Để nhanh gọn lẹ xác lập chuỗi dữ liệu nhập biểu đồ vật, chúng ta có thể thêm thắt nhãn tài liệu nhập điểm tài liệu của biểu đồ vật. Theo đem toan, nhãn tài liệu được nối kết với những độ quý hiếm bên trên trang tính và update tự động hóa Lúc những giá trị này thay cho đổi.
Thêm title biểu đồ
-
Bấm nhập biểu đồ vật tuy nhiên mình thích thêm thắt title, rồi nhấp vào nút Thành phần Biểu đồ vật

-
Trong list Thành phần Biểu đồ xuất hiện tại, lựa chọn Tiêu đề Biểu đồ.
-
Trong vỏ hộp văn bạn dạng Tiêu đề Biểu đồ xuất hiện tại nhập biểu đồ vật, hãy nhập văn bạn dạng mình thích.
Để chèn ngắt loại, hãy bấm để tại vị con cái trỏ ở vị trí tuy nhiên quý khách muốn ngắt dòng rồi nhấn ENTER.
-
Để định hình văn bạn dạng, hãy lựa chọn văn bạn dạng, rồi bấm tùy lựa chọn định hình tuy nhiên mình thích bên trên Thanh dụng cụ mini.
Đầu Trang
Thêm chi tiêu đề trục
-
Bấm nhập biểu đồ vật tuy nhiên mình thích thêm thắt title trục, rồi nhấp vào nút Thành phần Biểu đồ vật

-
Trong list Thành phần Biểu đồ xuất hiện tại, lựa chọn Tiêu đề Trục.
-
Chọn những title trục sẽ tiến hành thêm vô biểu đồ vật của công ty và nhập văn bạn dạng mình thích.
-
Để định hình văn bạn dạng, hãy lựa chọn văn bạn dạng, rồi bấm tùy lựa chọn định hình tuy nhiên mình thích bên trên Thanh dụng cụ mini.
Đầu Trang
Thêm nhãn dữ liệu
-
Bấm nhập biểu đồ vật mình thích thêm thắt nhãn tài liệu, rồi nhấp vào nút Thành phần Biểu đồ vật

-
Trong list Thành phần Biểu đồ xuất hiện tại, lựa chọn Nhãn Dữ liệu.
-
Chọn những nhãn tài liệu sẽ tiến hành thêm vô biểu đồ vật của công ty và nhập văn bạn dạng mình thích.
Lưu ý: Tùy nằm trong nhập loại biểu đồ vật tuy nhiên chúng ta tiếp tục sử dụng, tiếp tục sẵn với những tùy lựa chọn nhãn tài liệu không giống nhau.
Để hiểu thêm vấn đề về kiểu cách thay cho thay đổi mục nhập nhãn tài liệu hoặc cơ hội bịa đặt lại địa điểm nhãn tài liệu, hãy coi mục Thêm hoặc vô hiệu nhãn tài liệu nhập biểu đồ vật.
Đầu Trang
Bước 4: Hiện hoặc ẩn chú giải
Khi chúng ta tạo nên một biểu đồ vật, ghi chú tiếp tục xuất hiện tại, tuy nhiên quý khách có thể ẩn chú giải hoặc thay cho đổi vị trí của ghi chú sau thời điểm tạo nên biểu đồ vật.
-
Bấm nhập biểu đồ vật tuy nhiên mình thích hiển thị hoặc ẩn ghi chú, rồi nhấp vào nút Thành phần Biểu đồ vật

-
Trong list Thành phần Biểu đồ xuất hiện tại, lựa chọn hoặc vứt lựa chọn Chú giải.
Khi biểu đồ vật với ghi chú hiển thị, chúng ta có thể sửa thay đổi từng mục nhập ghi chú. Để hiểu thêm vấn đề, hãy coi mục Sửa thay đổi mục nhập ghi chú biểu đồ vật.
Đầu Trang
Bước 5: Hiển thị hoặc ẩn những trục hoặc đàng lưới của biểu đồ vật chính
Khi chúng ta tạo nên biểu đồ vật, trục chủ yếu được hiển thị mang đến đa số những loại biểu đồ vật. quý khách hàng rất có thể nhảy hoặc tắt trục nếu như cần thiết. Khi chúng ta thêm thắt trục, quý khách có thể chỉ định mức chừng chi tiết tuy nhiên mình thích trục hiển thị. Trục thâm thúy được hiển thị khi chúng ta tạo nên biểu đồ vật 3-D.
Để hùn biểu đồ vật dễ nhìn đọc rộng lớn, quý khách có thể hiển thị hoặc ẩn đường lưới biểu đồ ngang và đứng vốn liếng không ngừng mở rộng kể từ từng trục ngang và đứng nhập toàn cỗ vùng vẽ của biểu đồ.
-
Bấm nhập biểu đồ vật mình thích hiển thị hoặc ẩn những trục hoặc đàng lưới, rồi nhấp vào nút Thành phần Biểu đồ

-
Trong list Thành phần Biểu đồ xuất hiện tại, lựa chọn hoặc vứt lựa chọn Trục hoặc Đường lưới.
Đầu Trang
Bước 6: Di fake hoặc thay đổi size biểu đồ
Bạn rất có thể dịch chuyển biểu đồ vật cho tới ngẫu nhiên địa điểm nào là bên trên tài liệu. Bạn cũng có thể thay cho đổi kích khuôn khổ của biểu đồ nhằm thích hợp rộng lớn.
Di chuyển biểu đồ
-
Để dịch chuyển biểu đồ, hãy kéo biểu đồ vật cơ cho tới địa điểm tuy nhiên mình thích.
Đầu Trang
Đổi kích khuôn khổ biểu đồ
Để đổi kích khuôn khổ biểu đồ vật, hãy tiến hành một trong mỗi thao tác sau đây:
-
Bấm vào biểu đồ, rồi kéo núm tinh chỉnh và điều khiển thay đổi cỡ cho tới size tuy nhiên mình thích.
-
Trên tab Định dạng, nhập group Kích cỡ, hãy nhập size nhập vỏ hộp Chiều cao Hình và Chiều rộng Hình.

Để hiểu thêm những tùy lựa chọn thay đổi cỡ, trên tab Định dạng, nhập group Kích cỡ, nhấp vào vỏ hộp thoại Công cụ khởi 
Đầu Trang
Bước 7: Lưu biểu đồ làm mẫu
Nếu mình thích tạo nên biểu đồ vật như biểu đồ vật tuy nhiên tôi vừa tạo nên, chúng ta có thể lưu biểu đồ vật bên dưới dạng mẫu mà quý khách có thể dùng làm cơ sở mang đến các biểu đồ tương tự không giống.
-
Bấm con chuột nên nhập biểu đồ vật tuy nhiên mình thích lưu bên dưới dạng khuôn mẫu, rồi nhấp vào Lưu bên dưới dạng Mẫu.
-
Trong hộp Tên tệp, hãy nhập thương hiệu mang đến mẫu.
Lưu ý: Mẫu biểu đồ vật chứa chấp định hình biểu đồ vật và tàng trữ những color được dùng khi chúng ta lưu biểu đồ vật bên dưới dạng khuôn mẫu. Khi chúng ta dùng khuôn mẫu biểu đồ vật muốn tạo biểu đồ vật nhập buột thao tác làm việc không giống, biểu đồ vật mới mẻ tiếp tục dùng color của khuôn mẫu biểu đồ vật — chứ không cần nên màu của chủ đề tài liệu tuy nhiên hiện đang được được áp dụng mang đến buột thao tác làm việc. Để sử dụng color của chủ thể tài liệu thay cho vì color của mẫu biểu đồ, hãy nhấp chuột nên nhập điểm sơ đồ vật, rồi bấm vào Đặt lại nhằm Khớp với Kiểu bên trên thực đơn lối tắt.
Đầu Trang

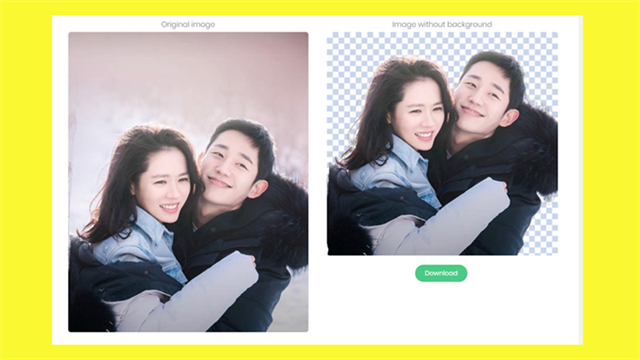






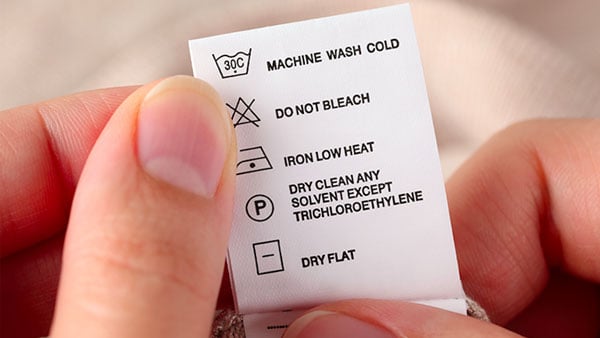




Bình luận